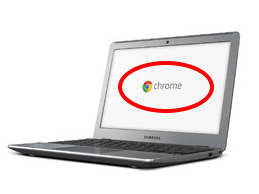We all love finding finding hidden treasure (Easter Eggs) in video games and DVDs, but were you aware of the hidden features hidden in Chrome? Of course these experimental functions, most of which can be used with Chrome OS. Start by typing “chrome://flags” in the browser and you’ll see dozens of cool functions like enabling smooth scrolling, GPU-accelerated rendering of SVG and CSS filters, pre-loading instant search, enabling experimental pipelining of HTTP requests, enable gamepad support, and enabling experimental HTML implementation of the task manager dialog, to name a few. Note that some features require a Chrome OS restart. Have fun!
Wednesday, February 20, 2013
Chromebook Apps for Education
Finding the right apps for any device can be confusing and overwhelming. It can also be expensive when you deploy these devices in large number. How does a classroom, school or school district get the most out of their Chromebooks while at the same time easily find the right apps at the right price? Our suggestion would be using Google's Apps for Education website [Click Here] Not only has Google made it quick and easy to locate educational apps with one stop shopping, but they have also put them in categories based of k-5, 6-8 and 9-12. The app are also categorized by three payment types -
- Free: A product is provided free of charge
- Freemium: A product is provided free of charge, but a premium is charged for advanced features
- Paid: A product is charged a fee for usage
Monday, February 18, 2013
chromebook CRASH!
Like any computer, the chromebook is also susceptible to problems. Recently our Samsung chromebook has a little problem...upon start-up, the OS hung up on the white chrome start-up screen. (These instructions are for building a recovery drive from a PC)
STEP 1 - Locate an 4 gig flash drive (At least 4 gigs)
STEP 2 - Next, go to Google's Chromebook recovery page [Click Here]
STEP 3 - Locate the recovery bottom located on the bottom of your Chromebook. Turn on your Chromebook while pressing the recovery button with a small paperclip. (You may need to Google your model to find the location of this button or [Click Here] for Samsung.
STEP 4 - Upon restart, the a message will appear letting you know that no OS can't be found (Chrome OS is missing or damaged) along with the a model code. Copy this code down because it will be needed during the building of your recovery drive.
STEP 5 - Click on the following link to download the recovery tool [Click Here]
STEP 6 - Run the recovery tool on your PC and follow the instructions. During this process you will need the model code.
STEP 7 - Run the tool and follow the instructions that appear on your screen.
STEP 8 - Once the recovery flash drive has been created, restart your device again using STEP 3, once the missing or damaged message appears, insert the flash drive and follow the recovery instructions. After the recovery has taken place, the device will restart and you should be good to go.
What we experienced was a quick and painless recovery. Because our files are always being backed up to our team Google drive, we picked right up from where we left off. Also, all of our Apps and Extensions were still in place. Something we never experienced in the Mac or PC world.
STEP 1 - Locate an 4 gig flash drive (At least 4 gigs)
STEP 2 - Next, go to Google's Chromebook recovery page [Click Here]
STEP 3 - Locate the recovery bottom located on the bottom of your Chromebook. Turn on your Chromebook while pressing the recovery button with a small paperclip. (You may need to Google your model to find the location of this button or [Click Here] for Samsung.
STEP 4 - Upon restart, the a message will appear letting you know that no OS can't be found (Chrome OS is missing or damaged) along with the a model code. Copy this code down because it will be needed during the building of your recovery drive.
STEP 5 - Click on the following link to download the recovery tool [Click Here]
STEP 6 - Run the recovery tool on your PC and follow the instructions. During this process you will need the model code.
STEP 7 - Run the tool and follow the instructions that appear on your screen.
STEP 8 - Once the recovery flash drive has been created, restart your device again using STEP 3, once the missing or damaged message appears, insert the flash drive and follow the recovery instructions. After the recovery has taken place, the device will restart and you should be good to go.
What we experienced was a quick and painless recovery. Because our files are always being backed up to our team Google drive, we picked right up from where we left off. Also, all of our Apps and Extensions were still in place. Something we never experienced in the Mac or PC world.
Subscribe to:
Posts (Atom)