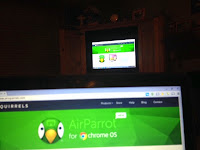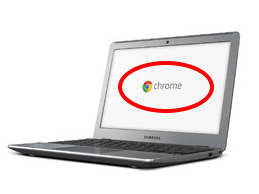IWe have been playing with the Chromecast for the last year with some mixed reviews. As one of our team members said..."Moving from the Apple TV to the Chromecadt is like moving from a Mercedes to a Pinto Wagon!" (Some of our younger readers may want to Google that). It is true though, the Apple TV is slick, while the Chromecast gets the job done. But we have great news for those schools and home that have Apple TVs and Chromebooks...AirParrot by Squirrels. For around $10.00 you can now beautifully stream your Chromebook to your Apple TV. They do offer educational and business pricing models. Check it our today and let us know what you think. They do offer a 7 day free trial.
Monday, November 3, 2014
Friday, July 25, 2014
Danger! Chromebook End Of Life is Near
If you haven't heard, the Google Chromebook actually has an end of life date. But if you read the EOL policy page closely (See link below), this date is not set in stone and could even be push back further for your device. But once the EOL time period is over your Chromebook, it will still continue to work, but Google reserves the right to no longer provide updates. But once again, this it’s likely that many devices will continue to be supported, and the manufacturer has the option to increase this timescale further should they choose.
 No the EOL policy may not be so great to schools and businesses that have or want to move to the Chromebook due to financial restrictions. But for those who are use to living in the Windows world , OS end of life is all part of the game. Our team has a couple of meetings with Goolge in the near future and will continue to find out more about the EOL policy and what impact that will have to the consumer.
To see the current end of life dates for your device, [Click Here]
No the EOL policy may not be so great to schools and businesses that have or want to move to the Chromebook due to financial restrictions. But for those who are use to living in the Windows world , OS end of life is all part of the game. Our team has a couple of meetings with Goolge in the near future and will continue to find out more about the EOL policy and what impact that will have to the consumer.
To see the current end of life dates for your device, [Click Here]
 No the EOL policy may not be so great to schools and businesses that have or want to move to the Chromebook due to financial restrictions. But for those who are use to living in the Windows world , OS end of life is all part of the game. Our team has a couple of meetings with Goolge in the near future and will continue to find out more about the EOL policy and what impact that will have to the consumer.
No the EOL policy may not be so great to schools and businesses that have or want to move to the Chromebook due to financial restrictions. But for those who are use to living in the Windows world , OS end of life is all part of the game. Our team has a couple of meetings with Goolge in the near future and will continue to find out more about the EOL policy and what impact that will have to the consumer.Thursday, March 21, 2013
Manage Your Extensions
STEP 1 - Open the Chrome browser.
STEP 2 - Go to the upper right hand corner and click on the icon represented with 3 lines.(Customize and Control Google Chrome)
STEP 3 - Go to Settings
STEP 4 - Go to the left hand column and click on Extensions - a list of extensions will be generated.
From here you have the option of running in a Developer Mode - this gives you a quick way to update/upgrade the current list of extensions. Extensions can also be enable/enabled allow the extensions to remain, but not run or take up space. The user also has the ability to completely delete any extension...which we suggest it you start noticing a lag in your Chromebooks operation or a web browsing hangups.
Wednesday, February 20, 2013
Chrome's Secret Features
We all love finding finding hidden treasure (Easter Eggs) in video games and DVDs, but were you aware of the hidden features hidden in Chrome? Of course these experimental functions, most of which can be used with Chrome OS. Start by typing “chrome://flags” in the browser and you’ll see dozens of cool functions like enabling smooth scrolling, GPU-accelerated rendering of SVG and CSS filters, pre-loading instant search, enabling experimental pipelining of HTTP requests, enable gamepad support, and enabling experimental HTML implementation of the task manager dialog, to name a few. Note that some features require a Chrome OS restart. Have fun!
Chromebook Apps for Education
Finding the right apps for any device can be confusing and overwhelming. It can also be expensive when you deploy these devices in large number. How does a classroom, school or school district get the most out of their Chromebooks while at the same time easily find the right apps at the right price? Our suggestion would be using Google's Apps for Education website [Click Here] Not only has Google made it quick and easy to locate educational apps with one stop shopping, but they have also put them in categories based of k-5, 6-8 and 9-12. The app are also categorized by three payment types -
- Free: A product is provided free of charge
- Freemium: A product is provided free of charge, but a premium is charged for advanced features
- Paid: A product is charged a fee for usage
Monday, February 18, 2013
chromebook CRASH!
Like any computer, the chromebook is also susceptible to problems. Recently our Samsung chromebook has a little problem...upon start-up, the OS hung up on the white chrome start-up screen. (These instructions are for building a recovery drive from a PC)
STEP 1 - Locate an 4 gig flash drive (At least 4 gigs)
STEP 2 - Next, go to Google's Chromebook recovery page [Click Here]
STEP 3 - Locate the recovery bottom located on the bottom of your Chromebook. Turn on your Chromebook while pressing the recovery button with a small paperclip. (You may need to Google your model to find the location of this button or [Click Here] for Samsung.
STEP 4 - Upon restart, the a message will appear letting you know that no OS can't be found (Chrome OS is missing or damaged) along with the a model code. Copy this code down because it will be needed during the building of your recovery drive.
STEP 5 - Click on the following link to download the recovery tool [Click Here]
STEP 6 - Run the recovery tool on your PC and follow the instructions. During this process you will need the model code.
STEP 7 - Run the tool and follow the instructions that appear on your screen.
STEP 8 - Once the recovery flash drive has been created, restart your device again using STEP 3, once the missing or damaged message appears, insert the flash drive and follow the recovery instructions. After the recovery has taken place, the device will restart and you should be good to go.
What we experienced was a quick and painless recovery. Because our files are always being backed up to our team Google drive, we picked right up from where we left off. Also, all of our Apps and Extensions were still in place. Something we never experienced in the Mac or PC world.
STEP 1 - Locate an 4 gig flash drive (At least 4 gigs)
STEP 2 - Next, go to Google's Chromebook recovery page [Click Here]
STEP 3 - Locate the recovery bottom located on the bottom of your Chromebook. Turn on your Chromebook while pressing the recovery button with a small paperclip. (You may need to Google your model to find the location of this button or [Click Here] for Samsung.
STEP 4 - Upon restart, the a message will appear letting you know that no OS can't be found (Chrome OS is missing or damaged) along with the a model code. Copy this code down because it will be needed during the building of your recovery drive.
STEP 5 - Click on the following link to download the recovery tool [Click Here]
STEP 6 - Run the recovery tool on your PC and follow the instructions. During this process you will need the model code.
STEP 7 - Run the tool and follow the instructions that appear on your screen.
STEP 8 - Once the recovery flash drive has been created, restart your device again using STEP 3, once the missing or damaged message appears, insert the flash drive and follow the recovery instructions. After the recovery has taken place, the device will restart and you should be good to go.
What we experienced was a quick and painless recovery. Because our files are always being backed up to our team Google drive, we picked right up from where we left off. Also, all of our Apps and Extensions were still in place. Something we never experienced in the Mac or PC world.
Monday, December 17, 2012
Watch Movies on Your Chromebook!
Crackle streams full-length, uncut blockbuster movies and TV episodes, all free and on demand.
***Titles listed are for the US. Crackle is also available in Canada, United Kingdom and Australia, but movies and TV shows will be different***
• Hundreds of movies and thousands of television episodes - new content added daily*
• Genres include action, anime, comedy, crime, horror, thriller, music and sci-fi
• High-quality streams up to 480p**
• All content is free and on demand
• Crackle is currently only available in United States, Canada, United Kingdom, and Australia
MOVIES Hundreds of full-length movies including: PINEAPPLE EXPRESS, BIG DADDY, JOE DIRT, LAYER CAKE, MR. DEEDS, PANIC ROOM, S.W.A.T., SNATCH, STRANGER THAN FICTION, SAVING SILVERMAN, QUARANTINE and more
TV SERIES Thousands of full-length episodes; series include: SEINFELD, SPIDER-MAN, MARRIED… WITH CHILDREN, THE THREE STOOGES plus over 25 series and 1000+ episodes of Anime including BLUE EXORCIST, BLOOD +, QUEEN’s BLADE, IKKI TOUSEN, VIPER'S CREED, and DURARARA!
ORIGINALS Crackle offers a rich library of award-winning original series such as The Unknown, Backwash, The Bannen Way, and Angel of Death. DOCUMENTARIES Many great documentaries - Including our favorite...IT MIGHT GET LOUD
ABOUT CRACKLE Crackle is one of the fastest growing digital entertainment networks, offering quality movies and TV series from Columbia Pictures, Tri-Star, Screen Gems, Sony Pictures Classics and more. Crackle is available via web, mobile, gaming systems and set-top boxes. For more information, visit www.crackle.com. Crackle is a division of Sony Pictures Entertainment.
***Titles listed are for the US. Crackle is also available in Canada, United Kingdom and Australia, but movies and TV shows will be different***
• Hundreds of movies and thousands of television episodes - new content added daily*
• Genres include action, anime, comedy, crime, horror, thriller, music and sci-fi
• High-quality streams up to 480p**
• All content is free and on demand
• Crackle is currently only available in United States, Canada, United Kingdom, and Australia
MOVIES Hundreds of full-length movies including: PINEAPPLE EXPRESS, BIG DADDY, JOE DIRT, LAYER CAKE, MR. DEEDS, PANIC ROOM, S.W.A.T., SNATCH, STRANGER THAN FICTION, SAVING SILVERMAN, QUARANTINE and more
TV SERIES Thousands of full-length episodes; series include: SEINFELD, SPIDER-MAN, MARRIED… WITH CHILDREN, THE THREE STOOGES plus over 25 series and 1000+ episodes of Anime including BLUE EXORCIST, BLOOD +, QUEEN’s BLADE, IKKI TOUSEN, VIPER'S CREED, and DURARARA!
ORIGINALS Crackle offers a rich library of award-winning original series such as The Unknown, Backwash, The Bannen Way, and Angel of Death. DOCUMENTARIES Many great documentaries - Including our favorite...IT MIGHT GET LOUD
ABOUT CRACKLE Crackle is one of the fastest growing digital entertainment networks, offering quality movies and TV series from Columbia Pictures, Tri-Star, Screen Gems, Sony Pictures Classics and more. Crackle is available via web, mobile, gaming systems and set-top boxes. For more information, visit www.crackle.com. Crackle is a division of Sony Pictures Entertainment.
Monday, May 21, 2012
Google Drive
Google has been very active in either setting new technology trends, or trying to keep up with currently exsi existing ting trend. The newest game of catch up is Google Drive. This concept is not new (dropbox or Skydrive) there are other services already out there that do that same thing. The benefit is for those of us who ruin Chromebooks and want to share files between our devices...Google Drive has made our lives so much easier. Basically Google drive is an online storage container for all of your file. You will need to install Google Drive on all device including your laptop so files can be easily shared or synced. Not only can these file be accessed on all your devices, but much like Google Docs, they can be shared.
Sunday, May 13, 2012
New Look for Chrome OS
Imagine our surprise this weekend when we all turned on our Chromebooks and discovered a brand new look form Chrome OS. The original browser desktop was replaced with something that look more like the Mac and Windows desktop. Of course we are still doing some in depth research to see if the changes go beyond just the ascetics. Stop back for more updates.
Thursday, April 5, 2012
Google's Chromebox Is Coming...the Chromebox is coming!

At recent conference our team attended back in January, one of the Google reps shared with us that Google would be releasing a desktop system during the second quarter of 2012. Recently, Samsung released more details about the new system called the Google Chromebox.The estimated price for the Samsung version will be around $399. The chromebox will come with multiple ports:five USB ports, ethernet port, DVI and DisplayPort video outputs, together with a headphone jack. It will also come with a wireless mouse and keyboard along with WiFi access. They will be offering an optional 3G Verizon option version for around $499. We still haven't been able to nail down if they will offering any display with the system, but at this price, don't count on it. Keep checking back for more details.
Friday, March 23, 2012
File Manager

On a traditional computer, locating downloaded files is probably second nature. But with the Chromebook and the Chrome OS, it may take some getting used to always needing to go to the homepage to access the file manager icon. The easiest way is to learn the keyboard shortcut. First one, Ctrl + M brings up file manager for you.
Monday, March 12, 2012
Using Chromebook w/o Google Login
Yes, it is true that the Chromebook can be used without a Google account. Chromebook login screen has an option to let a Guest user login. This means any new users can login to the Chromebook use it like their own, but it will basically be a web browsing. The guest user will not be able to save any settings our have access to Google apps. To control this feature go to - Customize Wrench - settings - accounts and select “Restrict Sign-in to the following users. This allows the owner to control user access on the Chromebook. Additional user account can be added in this account management screen.
Tuesday, March 6, 2012
Wake Up And Smell the Chromebooks
Wake up and smell the Chromebooks.
Hear Rajen Sheth, Google Group Product Manager, Moderator Tom Vander Ark, and a panel of district administrators, technology directors and teachers discuss how they are taking the web - and their schools - to the next level with Chromebooks for Education
Hear Rajen Sheth, Google Group Product Manager, Moderator Tom Vander Ark, and a panel of district administrators, technology directors and teachers discuss how they are taking the web - and their schools - to the next level with Chromebooks for Education
chromebook Help When You Need It
Did you know that the Chromebook has a built in Help Center? Users can find tips, tricks and articles covering everything from managing your tabs and windows to printing with Google Cloud Print. This tip works both on and offline. Access to the Help Center is as easy as hit Ctrl ?
Saturday, March 3, 2012
chromebook nation Treasure Hunt

Your chance to win is here! Participate in our monthly chromenation treasure hunt and enter for your chance to win great prizes. All you have to do is locate our small hidden logo. It could barried on any of our pages or hidden on any image or document...so start digging. Once you locate it, enter the location through the link below. All correct entries will be put in our official hat and one lucky winner will be drawn.
Hint: The image may be on or in something and on any page linked from this page.
Friday, March 2, 2012
How To Remove Chrome Extensions
When running Chrome OS, you have the option of adding Chrome Apps or Chrome Extensions. Once installed, the apps will reside on your browser homepage. When installed the extensions will reside on the browser ribbon next to the address/search window. Now extensions are great, but before you know it, they will overtake precious browser real-estate space and become a eye-soar. Removing the extensions is as easy as hovering your mouse over the extension and at the same time clicking on the alt key - click on Remove from Chrome - when the Confirm Removal window appears - click on Yes.
Tuesday, February 28, 2012
Extension - Screen Capture (by Google)

We have been using this tool this tool on all of our blogs to capture images for our posts. It is easy to use this extension to capture visible content of a tab, a region of a web page, or the whole page as a PNG image.
You can also edit your captured image before saving it as a PNG image. Highlighting, redacting and adding text are supported.
- Super fast when capturing page image, esp. for large pages
- Support horizontal scroll for large pages that do not fit in one tab screen horizontally
- Intelligently detect floating objects on a page and avoid repeating capture of the same floating objects if whole page capture requires scrolling
Download it from the Chrome Web Store today.
Saturday, February 25, 2012
App - Need Office?

So you are a Chromebook users who misses Office. Access MS Office apps online from Chrome with one click! No Office install needed! Sure, Google Docs is great, but for sometimes you need the real deal.You can make Word, Excel, Powerpoint, and OneNote documents right from inside Chrome completely web based and stored on the net. Located in the Chrome Web Store.
Pros and Cons of the Google Chromebook - Samsung Series 5

Our team has been running the Samsung Chromebook Series 5 for a few months now and have really enjoyed the device. Samsung is offering the Series 5 in the US at $429.99 for the WiFi-only and $499.99 for the 3G version. The Series 5 offers many features of a laptop or notebook(minus the CD drive) with the unique functionality and style of a netbook. The thin form factor offers up a perfect sized 12.1-inch 16:10 display. We appreciate that Samsung has used one of its SuperBright LED panels, running at 1280 x 800. The non-gloss panel not only offers great colors, but makes it easy to use without reflections indoors and out. The lid also has 1-megapixel webcam for pictures and videos. The thin chassis only weighs just over 3lbs, so it's great "on the go" device. So let's take a look at the Pros and Cons of the Chromebook and the operating system.
Pros -
* Fast
The Chromebook boots up in about of eight seconds. Also, because the OS operates through a web browser, performance is also speedy.
*Protected/Worry Free
The Chromebook runs a Linux kernel for running processes. This also means users don’t have to worry about viruses.
*Automatically Updates
Each time the Chromebook is started, the system will check and download any updates. It will also fix any previous issues during the last use.
*Solid-State Storage
The Chromebook offers no moving parts, not even a spinning hard drive. The Chromebook comes with a 16Gig solid state flash drive.
*Long-Life Battery
Because the Chromebook runs on a very light diet of applications, it really and doesn't consume much battery life. Average users will see at least six to eight hours.
*Lightweight
The Chromebook weighs only three pounds. Not bad for stow and go.
*Wireless Broadband (Optional)
You can connect to the Internet via Wi-Fi, or tap into the Verizon 3G or 4G network. This may be a necessity for those on the go needing access to files.
*Automatically Updated
You don’t have to worry about downloading updates because Chromebook will do it automatically upon restart.
*Easy to Use
Since it is basically just an Internet browser, the Chromebook is very user-friendly and easy for everyone to use.
*Quick and Painless Recovery (Updated 2.18,13)
(See our February 18th post...we love our Chromebook even more)
Cons -
*Requires Internet Connection
Because everything is stored and operates in the cloud (Internet) rather than on the actual device, if your Chromebook is not connected to the Internet you won’t be able to access any of your files.
*Compatibility
You can’t run any Windows or Apple applications on the Chrome OS. Additional programs must be downloaded as Apps or Plugins.
*Cloud Storage
All data/file will be stored on Google’s cloud. Once again that means you will need an Internet connection to access this information.
*Cost
The Google Chromebook starts at $349 and goes up from there depending on the features. This is significant investment for a device that relies so heavily on an Internet connection for its use. It may be worth it if you just need a device to access the Internet for research, blogging or communication.
Sunday, February 19, 2012
Change, Disable Keyboard Functions
You have probably noticed that Cap Lock key has become the Google Search key. Some have complained that they accidentally keep hitting this key and jumping to another page while typing, This key can be changed back to Cap Lock function or something else. Go to Wrench icon > Settinngs > System > Modifier keys. Change Search to some other function, or even disabling it.
Sunday, January 29, 2012
cromebook Tip - Try Another Flavor
Google is constantly updating and upgrading the chrome OS. This can be great entertainment if your are like us,,,and get board easily. If you weren't aware, every time the chromebook is restarted, it goes out an checks for a more current version. It also does a self-repair and cleans up the OS. If you are adventurous, you can change the operating system from the the stable version to the beta and development version. Here are the steps to move outside of your comfort zone.
1 - Go to the wrench in the upper right hand corner
2 - Go to About Crome OS
3 - A window will appear listing the current version of the OS you are runnning
4 - Click on More Infor and look for the pull down window.
5 - Select the version you would like to try - stable, beta and development
6 - Restart your computer and wait for the update
Have some fun and try a new flavor or Chrome!!
1 - Go to the wrench in the upper right hand corner
2 - Go to About Crome OS
3 - A window will appear listing the current version of the OS you are runnning
4 - Click on More Infor and look for the pull down window.
5 - Select the version you would like to try - stable, beta and development
6 - Restart your computer and wait for the update
Have some fun and try a new flavor or Chrome!!
Friday, January 27, 2012
Exploring chromebooks Apps and Extensions
What make the chromebook different from a traditional laptop is that it uses Apps and Extensions instead of the traditional program. Watch this Google webcast to learn more about these features.
chromebook Benefits

Our team here at the chromebook nation have put together a list of benefits for the chromebook. So kick back and enjoy.
1. Small form factor makes it easy to stow
2. So light you don't even know your carrying it
3. So far it has a long battery life, sure beats our iPhone
4. Quick 8 second boot-up
5. OS refreshed and corrects any system issues upon boot-up
6. Solid state hard drive makes it more durable and take those accidental bumps
7. Extremely bright screen
8. No virus protection needed...at least that is what Google told us
9. Built in webcam...everyone needs a webcam
10. Quick install apps from the Google app store
What is a chromebook?

A chromebook is an ulta-light laptop running Google chrome OS. What makes it unique compared to the traditional laptop is that is mostly a cloud based system. Currently all netbooks run on the atom processor and are manufactured by Samsung and Acer.
Subscribe to:
Posts (Atom)